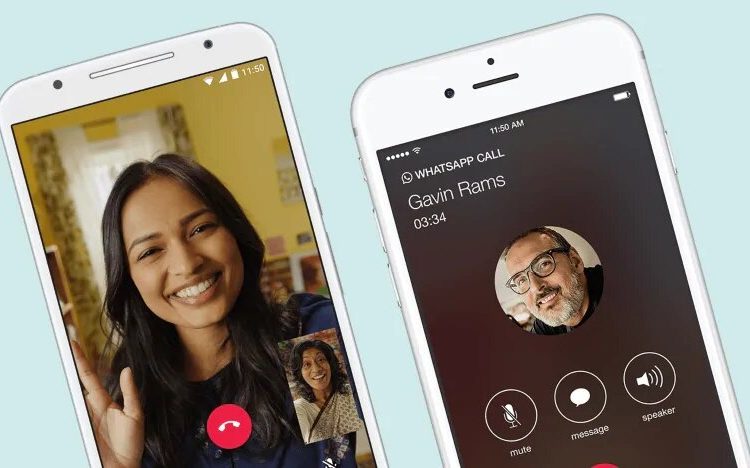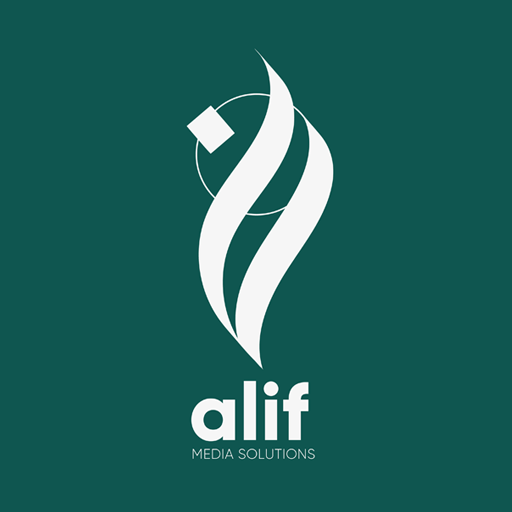One of our biggest complaints with every Xiaomi smartphone is the ads in MIUI. Xiaomi doesn’t seem to think it’s necessary to give its customers an ad-free experience even after they’ve paid for a smartphone. MIUI is notorious for sending promotional messages via notifications from pre-loaded apps such as Mi Browser, Mi Music, and Mi Video. You also get to see ads inside various pre-loaded apps, even with the latest update — MIUI 10.
Fortunately, there is a way to disable ads on Xiaomi smartphones running MIUI 10, such as Redmi Note 7₹ 11,297 or Redmi Note 7 Pro. Follow the long list of steps below to remove ads from MIUI 10 on your Xiaomi smartphone. If your phone is running MIUI 9, follow these steps instead.
If you are not sure what version of MIUI your phone is running, you will find that information under Settings > About Phone. Now check what’s next to MIUI version.
How to remove ads from Xiaomi phone running MIUI 10
How to disable MSA and Personalized ad recommendations
The first step is to disable msa. Xiaomi has tried hard to ensure that you don’t disable this service. In MIUI 9, disabling msa used to take two or three attempts, and you didn’t have to wait 10 seconds each time for the Revoke button — all that seems to have changed.
- Make sure your Xiaomi phone running MIUI 10 is connected to the Internet. You can’t revoke this permission offline.
- Settings > Additional Settings > Authorization & revocation > and set msa to Off.
- Now you’ll have to wait for 10 seconds before you can tap Revoke.
- Once you tap that, you will see a message that reads: “Couldn’t revoke authorization”.
- You will see this error at least three to five times before this permission is revoked. Keep trying until you succeed.
- After this, go to Settings > Additional Settings > Privacy > Ad services Personalized ad recommendations > and set it to Off.

It takes a few tries to revoke authorisation for ‘msa’, which lets you disable ads in MIUI 10
How to remove ads from Mi File Manager in MIUI 10
These steps will help you get rid of ads in the Mi File Manager app.
- Open Mi File Manager.
- Tap the hamburger icon on the top-left
- Tap About.
- Tap Recommendations to switch this Off.
- If you have any app folders on your Xiaomi smartphone, tap the name of the folder (as you would if you want to rename it) and then disable Promoted apps. This will remove promoted apps that show up in various MIUI folders.
How to remove ads from MIUI Cleaner in MIUI 10
The MIUI Cleaner app also tends to show ads, which you can remove if you follow these steps.
- Open MIUI Cleaner.
- Tap the brush icon on the top-right.
- Tap the gear icon on the top-right.
- Tap Receive recommendations to switch this Off.
How to remove ads from Mi Video in MIUI 10
These steps will help you remove ads from the Mi Video app in MIUI 10.
- Open Mi Video.
- Tap Account on the bottom-right.
- Tap Settings.
- Set Online recommendations to Off. This will get rid of promotional content.
- Set Push notifications to Off. This will get rid of spammy notifications.

MIUI 10’s Mi File Manager (left) and Mi Browser (right) also have ads that you can disable
How to remove ads from MIUI 10’s Mi Browser, Mi Security, and Mi Music apps
You can easily disable ads in the Mi Browser, Mi Security, and Mi Music apps in MIUI 10 via the Settings app on your Xiaomi phone. Follow these steps.
- Go to Settings > System app settings > Security > Receive recommendations Off. This will disable ads in Mi Security.
- Now go to Settings > System app settings > Music > Receive recommendations Off. This will disable ads in Mi Music.
- Next up, go to Settings > System app settings > Browser > Privacy & security > Recommended for you > Off. This is one step towards removing ads from Mi Browser.
- To completely remove ads from Mi Browser, go to Settings > System app settings > Browser > Advanced > Set start page > and change this to whichever URL you prefer. This will disable the default start page that has a lot of promotional content.
How to disable spam notifications in MIUI 10
Follow these steps to get rid of notifications from various apps in MIUI 10.
- Go to Settings > Notifications > App notifications.
- Now scroll down to each app that’s sending you spammy notifications and disable these. Note that this will block all notifications from the app, not just the spammy ones. It’s better to follow the instructions above if you just want to block promotional notifications.
Courtesy: https://gadgets.ndtv.com/